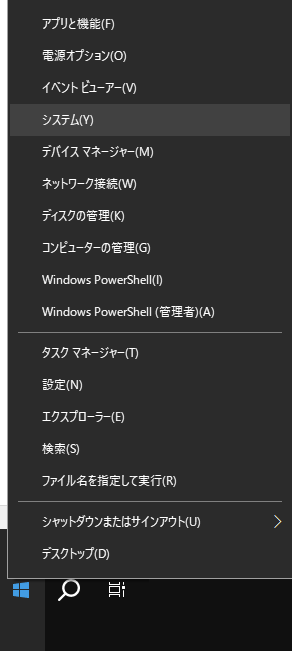現象
コマンドライン(コマンドプロンプト、cmd)でPythonのバージョンを確認しようとしたところ、「Python」と表示されるだけで、バージョンが確認できなくなったことに気づきました。
バージョン確認コマンドは下記で行っています。
python --version
Python 3系の場合は、「python3 –version」と入力して試してください。
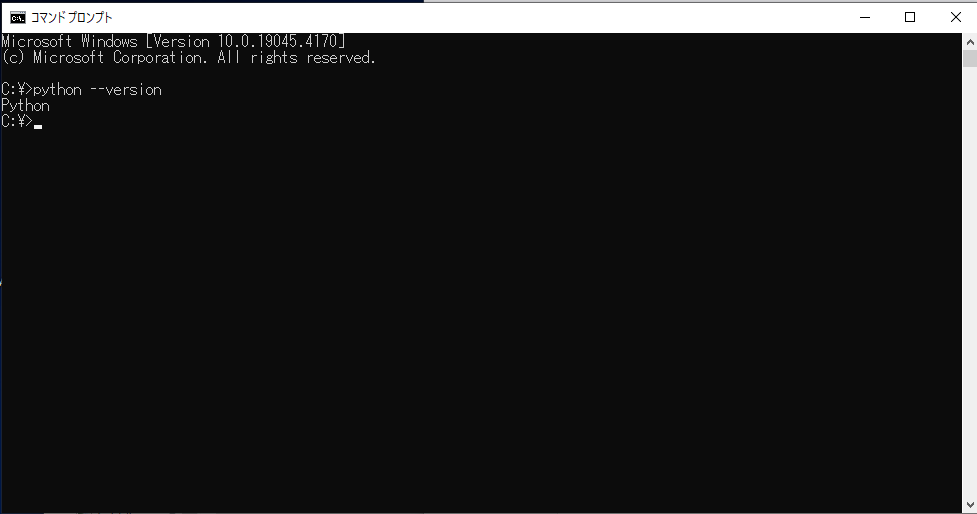
原因:パスが設定されていない
パス(Path)の設定がされていないことが原因の可能性が高いです。
パスを設定することで、この現象を解決できました。Pythonのパスが設定されているか確認しましょう。
パスの確認方法
まず、Windowsアイコンの上で右クリックして、システムを選択します。
(Windows10での確認となります。Windows11は、設定>システム>バージョン情報>システム詳細設定から開いてください。)
画面右側の「システム詳細設定」をクリックします。
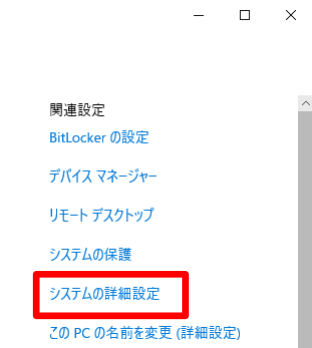
画面下の「環境変数」をクリックします。
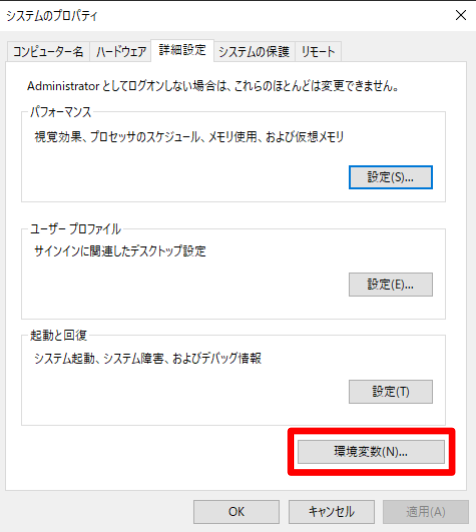
環境変数の画面が開いたら、下にある「システム環境変数」の「Path」を探してください。環境によって異なりますが、スクロールして真ん中あたりにあると思います。
「Path」が見つかったら「編集」をクリックします。
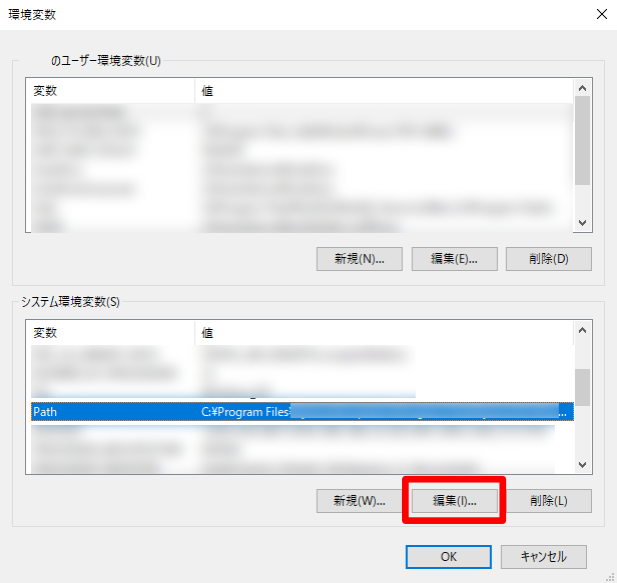
「環境変数名の編集」の画面が出たら、下記のような「Python」のパスがあるか確認します。
C:\Program Files\Python(バージョンの数字)\
もし、インストール時に上記以外のディレクトリ(フォルダ)を指定している場合はそのディレクトリがあれば、設定されています。
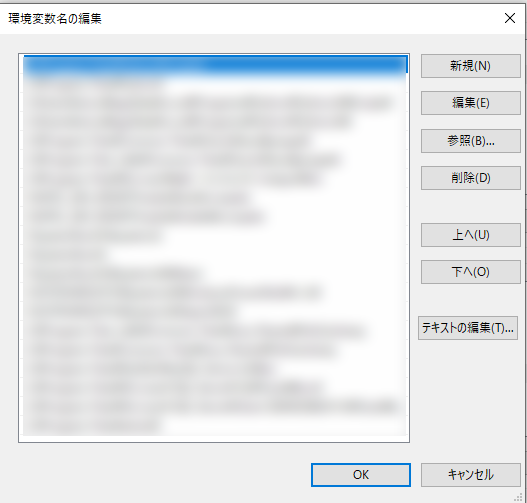
ここでパスが見つからなかった場合はパスを設定する必要があります。
解決方法:パスを設定する
パスを設定することで、この現象を解決できるため、パスの設定方法について詳しく記載していきます。
方法1:パスを追加する
上記の「環境変数名の編集」の画面から「新規」をクリックし、パスのディレクトリを入力します。
ディレクトリは、下記のような場合が多いと思います。
C:\Program Files\Python(バージョンの数字)\
繰り返しになりますが、インストール時に上記以外のディレクトリ(フォルダ)を指定している場合はそのディレクトリがあれば、設定されています。
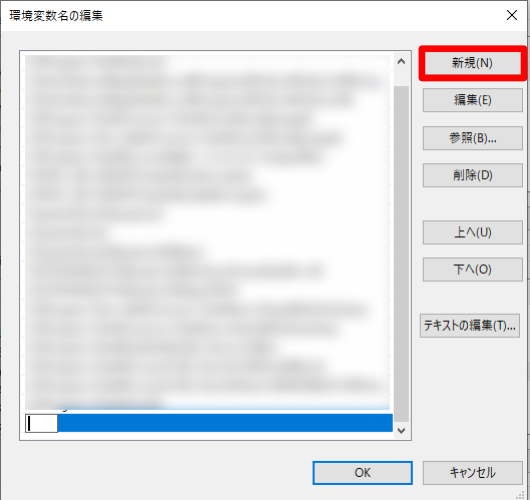
方法2:インストール時のパスがわからない場合のパスの追加方法
念の為、下記ディレクトリがないか確認してみてください。(カッコ内は各環境によって変わります。)
C:\Users\ユーザ名\AppData\Local\Programs\Python\Python(バージョンの数字)\
存在していれば、上記がパスの可能性があります。(加えて「環境変数名の編集」にもないか確認してみてください。)
上記でもインストール時のパスがわからない場合、再インストールをおすすめします。
まず、アンイストールします。
アンイストールは、設定>アプリ>アプリと機能 から、Pythonを見つけてアンインストールするか、Pythonのインストーラーからでもアンインストールできます。
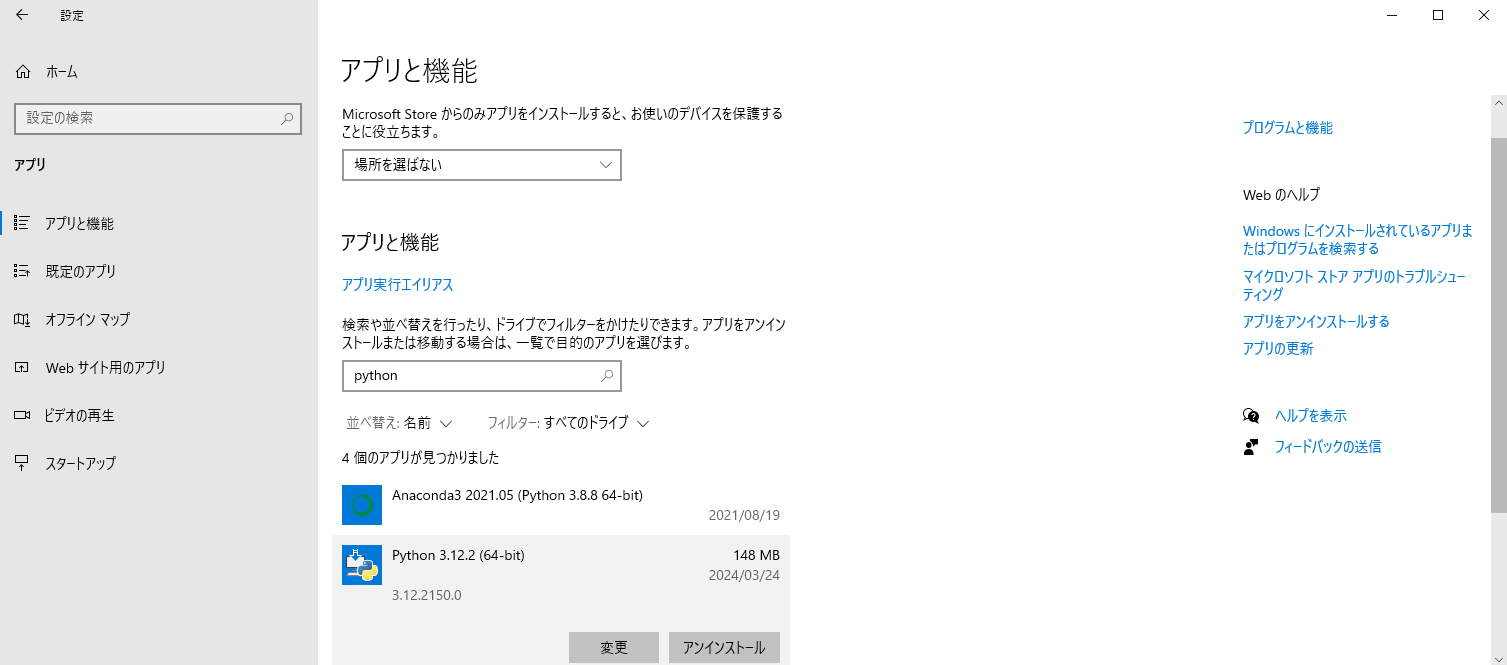
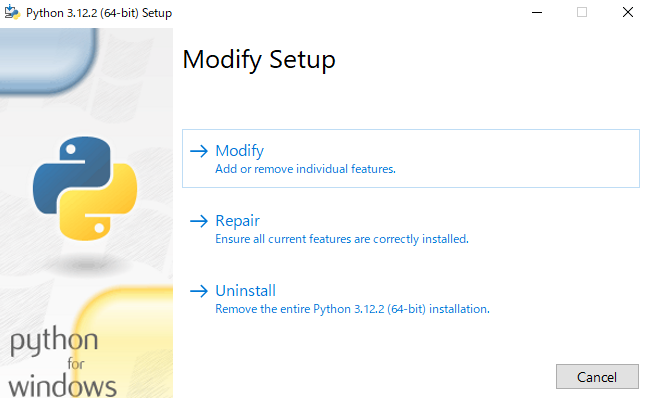
次にインストールです。
公式サイトからPythonをダウンロードします。インストール時にPathの設定をしないとデフォルト設定でインストールされてしまいますので、忘れないためにもディレクトリを指定します。
「Add python.exe to PATH」にチェックをいれ、「Customize installation」をクリックします。
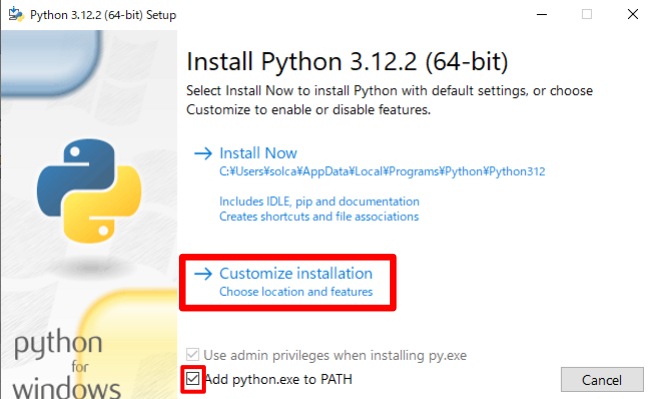
「Next」をクリックします。
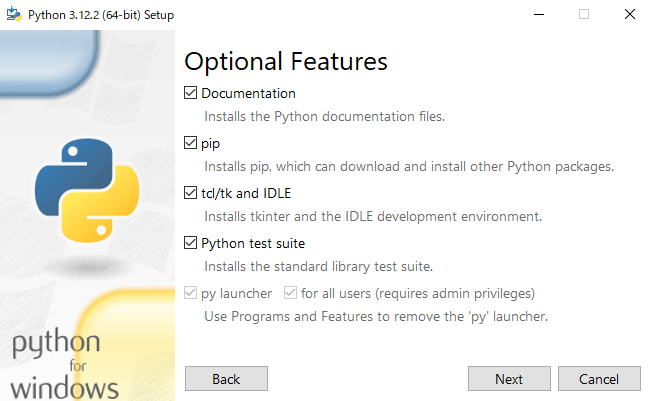
「Customize install location」でインストールしたいディレクトリを指定します。(このディレクトリをパスに設定されているか確認します。)
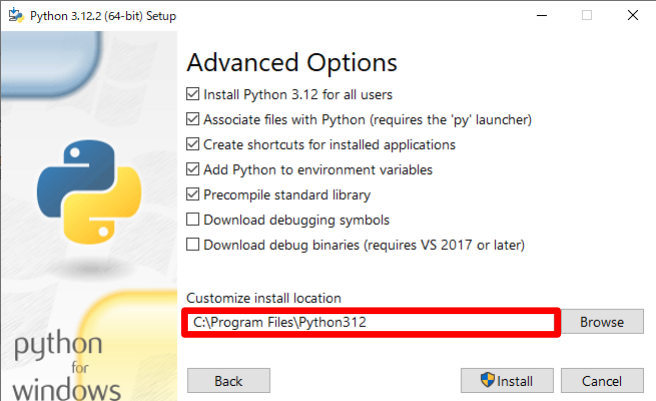
無事インストールが終わりました。
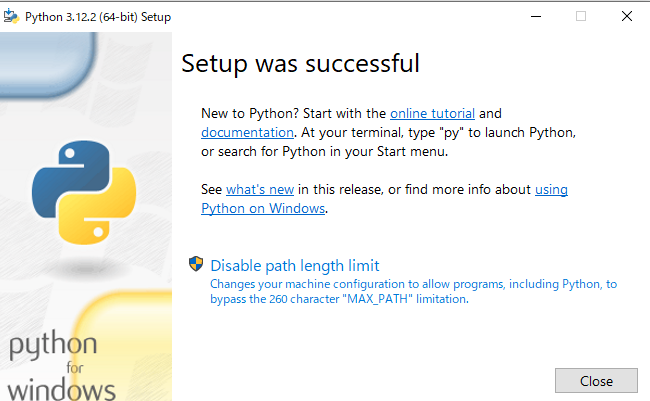
「環境変数名の編集」の画面から、先ほど指定した「Add python.exe to PATH」のディレクトリがあるか念のため確認します。
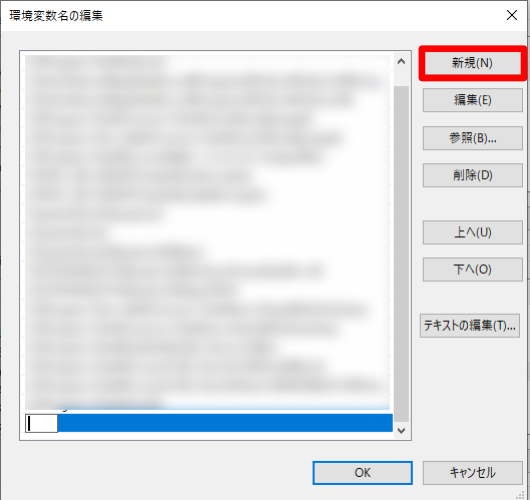
最後に、python --versionでPythonのバージョンが表示されるか確認してみます。
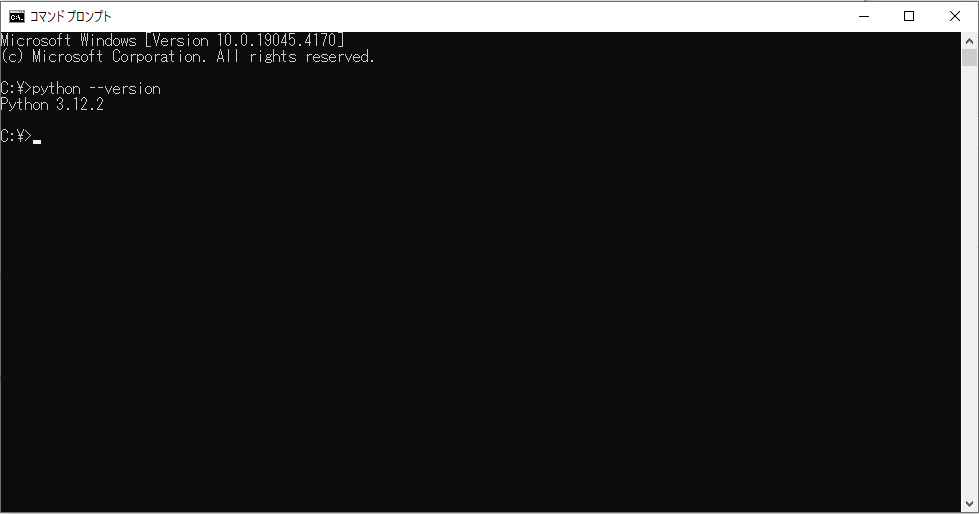
Pythonのバージョンを表示することができました。