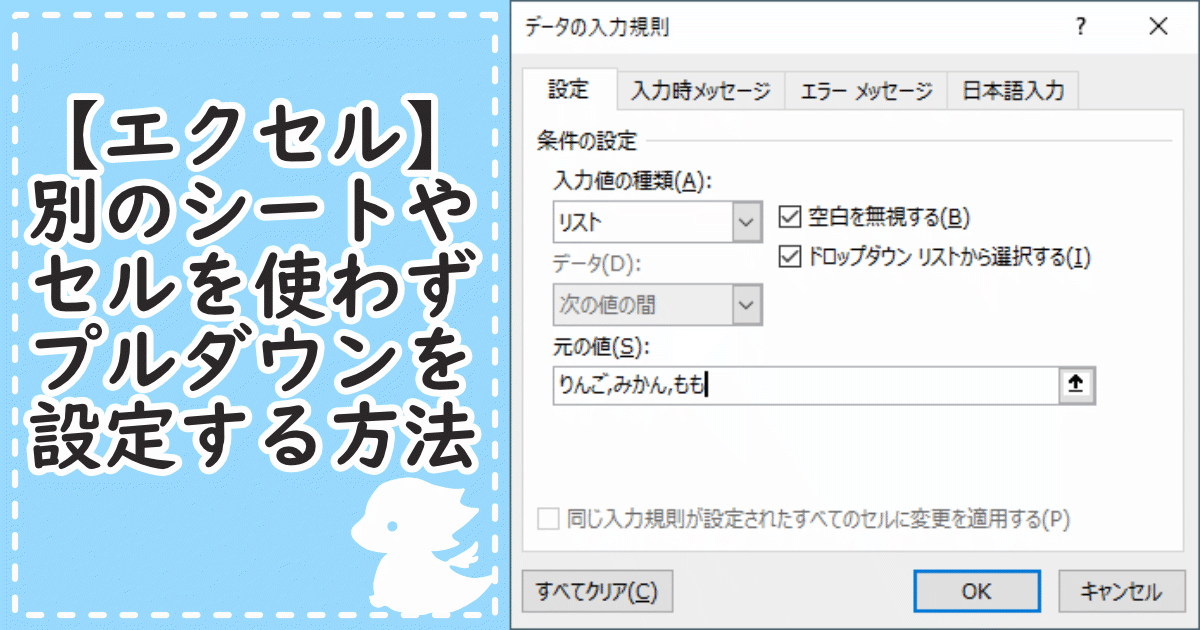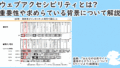このページでは、他のシートやセルを使用しないでプルダウン(ドロップダウンリスト)を作成する方法について書いています。
先に概要だけお伝えすると、「データの入力規則」の画面で「入力値の種類」を「リスト」にし、「元の値」で、プルダウンに表示したい文字を「,」(半角カンマ)で区切って入力すれば、シートやセルを使わずプルダウンを設定できます!
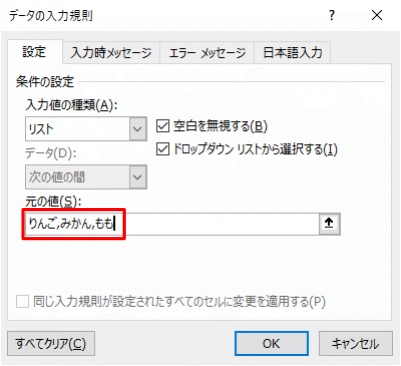
下記で詳しく解説します。
(別シート・セル不使用)プルダウンの設定方法
- 「ファイルタブ」の「データ」タブの中にある「データツール」から「データの入力規則」をクリックします。
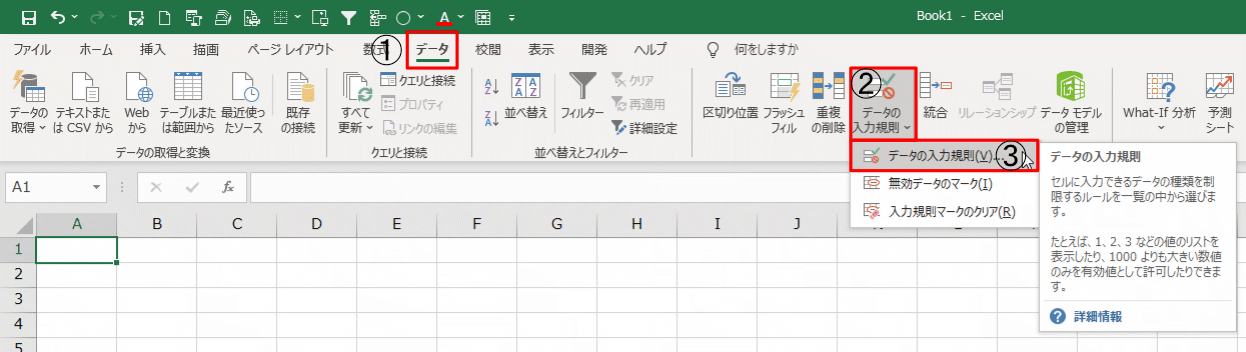
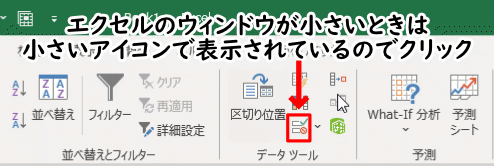
- 「データの入力規則」と書かれた画面が表示されるので、「入力値の種類」で「リスト」をクリックし、「元の値」にプルダウンに表示させたい単語を入力します。単語ごとに「,」(半角カンマ)で区切って入力します。
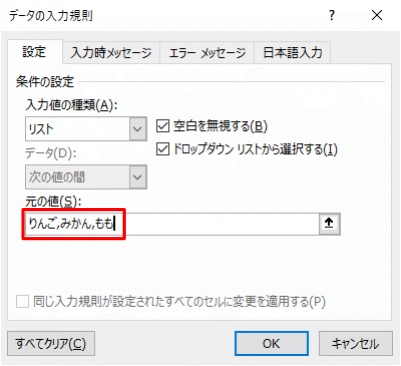
- 「OK」をクリックして、設定したプルダウンが正しく表示されるか、下向きの三角(▼)をクリックして確認してみてください。
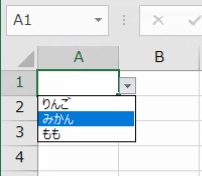
注意点
プルダウン用のシートやセルを作る必要がないので、すっきりしたシンプルなエクセルデータを作成できますが、この方法はプルダウンの内容が変わらないときに有効な方法です。
つまり、頻繁にプルダウンの内容が変わるようなケースには不向きです。上記の方法ではプルダウンに変更が生じた時、設定したすべてのセルの更新が必要になります。
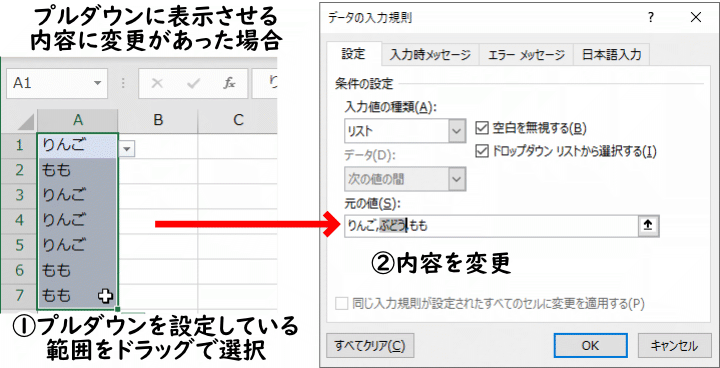
一方で、プルダウン用のシートやセルがあれば、変更があった時は、内容の更新は1回で済みます。 別のシート・セルを使ったプルダウンの設定方法は下記で解説します。
別のシート・セルを使用してプルダウンを設定する方法
- まず、あらかじめプルダウン用のシートなどに、プルダウンに表示させたい単語を入力しておきます。
- 上記の「データ入力画面」の「元の値」をクリックしてカーソルを表示させます。そのままプルダウンに表示させたい単語が入力されているシートをクリックして、範囲をドラッグして指定します。
- 範囲を指定したら「OK」をクリックして完了です。
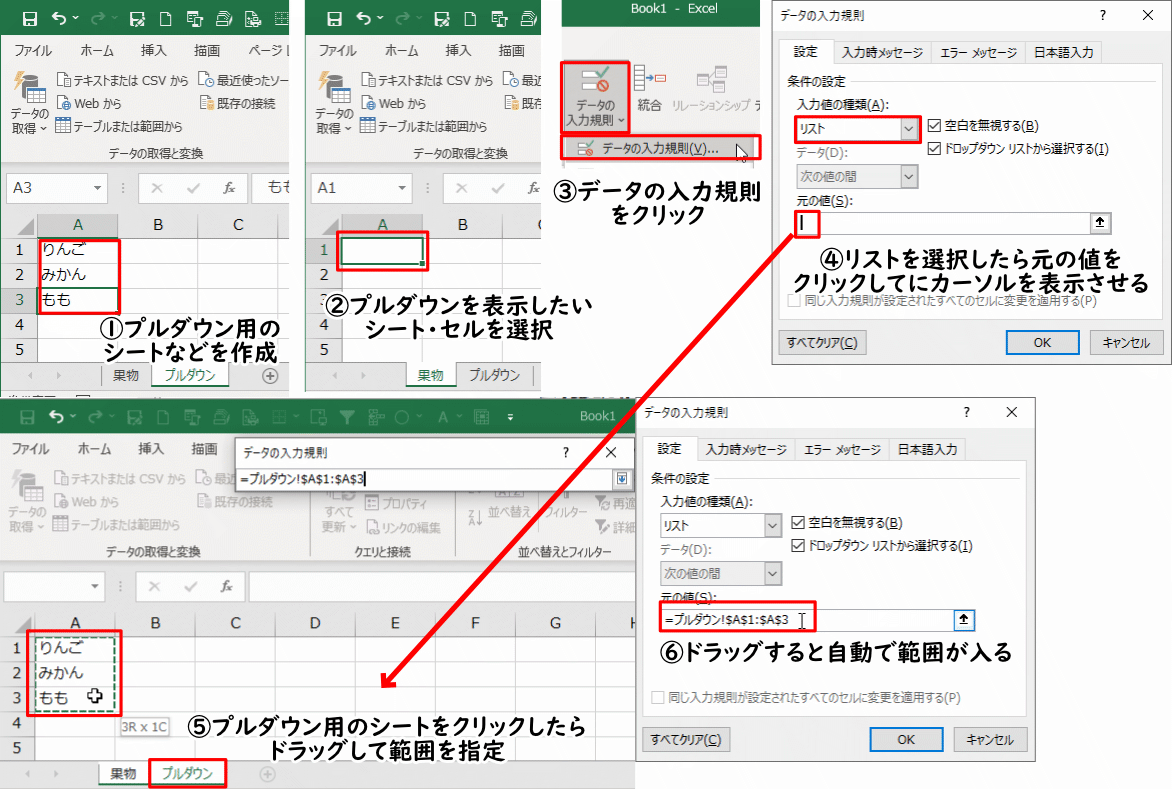
以上、プルダウンの設定方法についてでした。