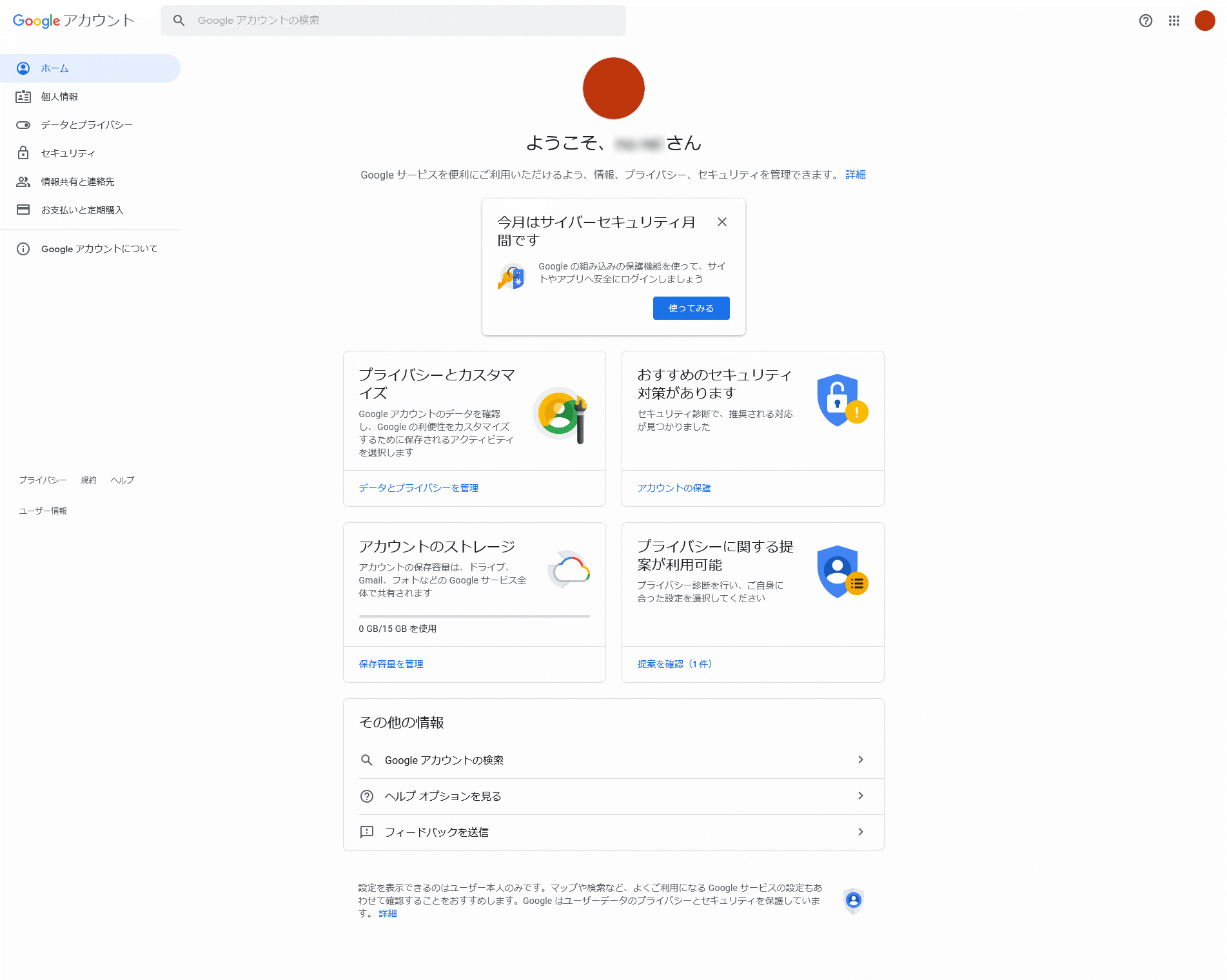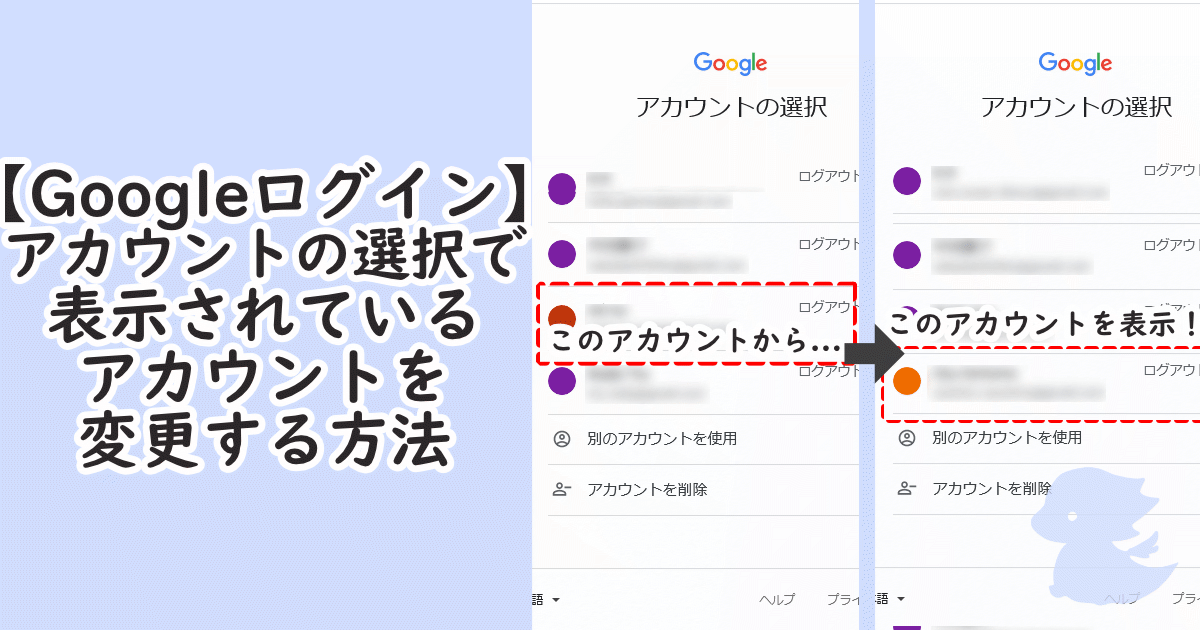Googleログイン画面のアカウントの選択でデフォルトで表示されているアカウントを変更する手順についてまとめました!
最大10アカウントまでは表示されるのですが、11アカウントからは表示されず、「別のアカウントを使用」からログイン画面に移動してメールアドレスとパスワードを入力する必要があるので、少し面倒ですよね。
手順を簡単に説明すると、アカウントを非表示にして、別のアカウントでログインします。
1 非表示にしたいアカウントを選択する
下図の赤点線枠を非表示にさせる例で説明します。
「別のアカウントを使用する」をクリックします。
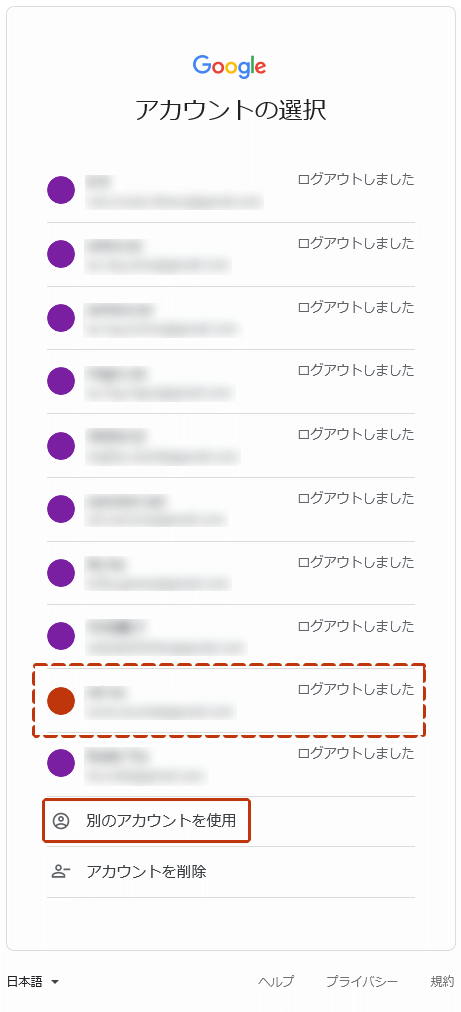
画面右側にマイナスボタンが表示されるので、非表示にしたいアカウントを選択します。
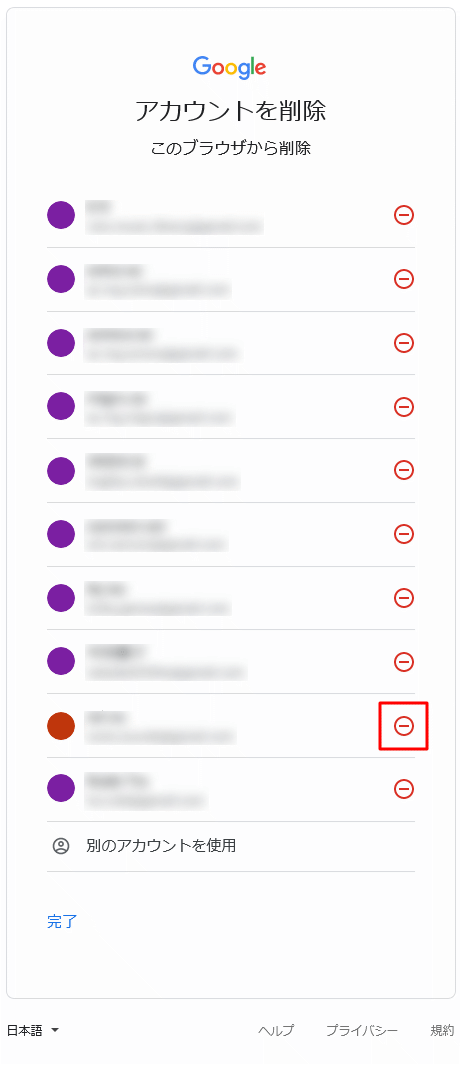
2 アカウントの削除の画面で削除(非表示)する
次に、アカウントの削除という画面が出るので、「削除」をクリックします。
アカウントの削除というと、”アカウント自体が削除されるのでは?“と思われるかも知れませんが、ご安心ください。アカウントは削除されません。
そもそも、アカウント削除(完全に削除)はログインしてからでないと削除はできません。
ご不安な方は、Google公式サイトの「Google アカウントの削除」をご覧ください。
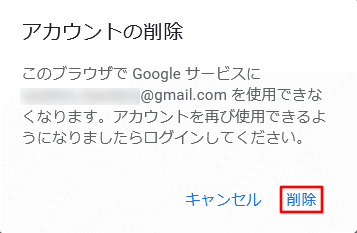
「削除」をクリックすると、非表示にしたいアカウントが表示されなくなります。
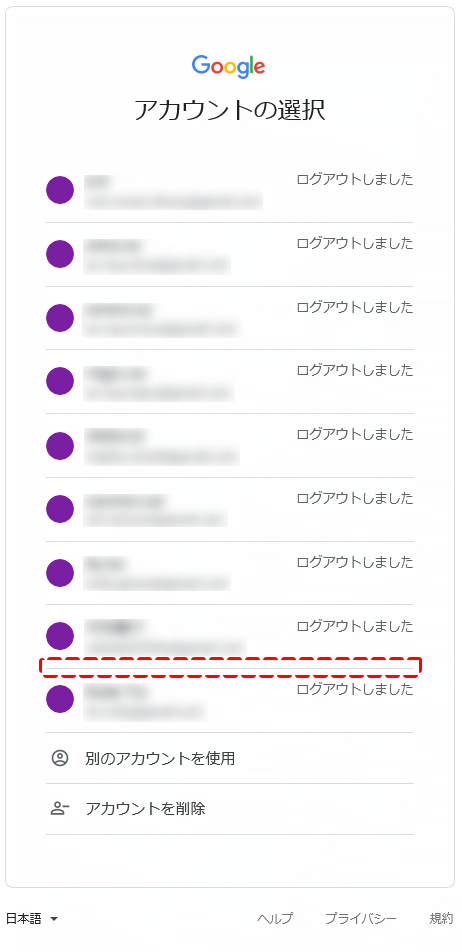
3 表示させたいアカウントでログインする
次に、表示させたいアカウントでログインします。
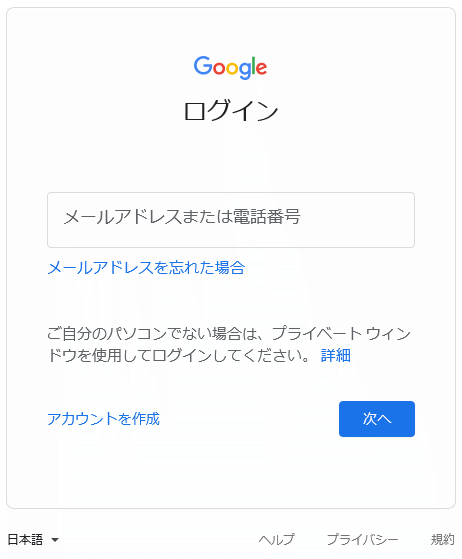
ログイン後、ログアウトし、再度ログインしようとすると、下図の赤枠点線のように表示させたいアカウントが出てきます。
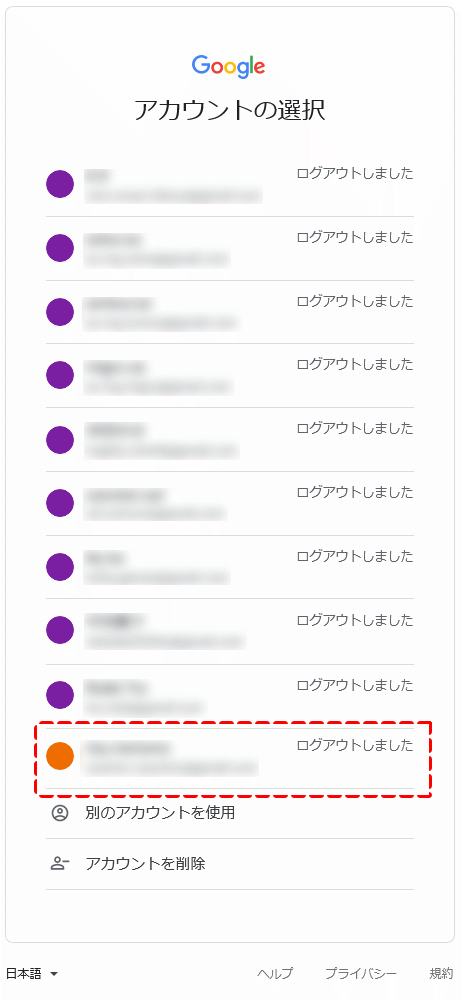
これで素早くログインできます!
小さいことではありますが、ログインは何度も繰り返す作業なので、ログインが素早くできるようになるのは嬉しいですよね。
アカウントの選択画面から削除したアカウントでログインしてみる
念の為、先ほど非表示(アカウントの選択画面から削除)した、アカウントでログインしてみると、下図のとおりアカウントは削除されておらず、問題なくサービス利用を継続できます。